一个创建产品动画说明视频的新手指南
英文原文:A Step-by-step Guide to Creating Animated Product Explainer Videos
前言
本来已经远离ps、绘声绘影、AE有一段时间了,现在主攻的是编程方面,没想到这周来了个AE的教程,暂且当入门了解下吧,今后也不会过多接收本类教程。本文并未进行实践,AE一直没有深入接触过,里面一些内容是参考以前玩绘声绘影理解的,错误之处欢迎提出更正,也可以直接查看英文原文。 
文章正文
每个人都喜欢一个好的产品视频。展示新产品功能的动画说明视频可以比书面描述更有效地吸引客户的关注和想象力。 但是,你说,我不知道如何制作动画说明视频。 不用担心。这实际上比你想象的容易得多 使用Adobe After Effects,我将为您提供创建自己的动画产品视频所需的所有指导。 
我们将在本教程中创建的最终产品。
我打算解决的问题 如何重新调整您的当前资产和艺术作品,以便使用Adobe After Effects为产品视频创建动画元素。我将向您展示动画的基本概念和简单的技巧,为您的视频提供专业的指导。 我不会涉及的: 如何概念化和脚本化您的视频,或如何添加配音或音乐。这些元素显然很重要,但今天我们不在这里谈论。各位请注意! 我们将使用一个虚构的Slack风格的产品(我们称之为Quack)为本教程。你可以在这里下载文件跟随我。让我们开始吧…
1.从Photoshop导出
尝试使一切都是偶数尺寸并将每一部分你想让其动起来的放在单独一层。文件夹(folders)内的层会导致问题(至少在本教程中是这样)。 确保你命名你的图层 - 这样做真的将在以后帮助。 我的文档大小是3840px x 2160px。保存时,确保导出的文件格式为PSD。
2.将文件导入After Effects
启动After Effects,在欢迎页面点击 New Project(新建项目),或在菜单栏中通过转到File (文件)****>New (新建)> New Project(新建项目)。 现在,转到File(文件)****>Import (导入)>File(文件)。 选择您的Photoshop文件,然后点击打开按钮。确保选择Editable Layer Styles(“ 可编辑图层样式 ”)按钮,Import Kind(“ 导入种类”)选择 为Composition (“ 合成”)(不是Footage(连续镜头))。 您现在应该在项目浏览器面板中看到一个新的Composition和一个folder。(After Effects工作区的左侧面板。如果看不到它,在Mac上按cmd + 0或Windows中的ctrl + 0可以看到面板)。  在预览窗口中双击新导入的构图打开它。 您应该看到您的作品的预览,很像Photoshop底层的列表。但这些不是层次,它们是时间轴。 我们几乎准备好动画了!在我们得到有趣的东西之前的还有最后的几个事情。
在预览窗口中双击新导入的构图打开它。 您应该看到您的作品的预览,很像Photoshop底层的列表。但这些不是层次,它们是时间轴。 我们几乎准备好动画了!在我们得到有趣的东西之前的还有最后的几个事情。
3.检查您的视频设置
在主菜单中选择Composition (合成),然后选择Composition Settings(合成设置)。我们要确保我们有足够的时间让所有的东西都动起来。,所以找到持续时间框并将其设置为0:00:30:00(这是正常的时间码格式 - 小时,分钟,秒,然后分秒)。 您还应确保**Frame Rate(帧率)**设置为25,并且现在,Resolution (分辨率)设置为Full(如果您的计算机开始缓慢,则可以降低)。 (时间轴快速指南) 由于这是针对动画初学者和对After Effects知之甚少的人,下面是您应该在时间轴上看到的内容:
您还应确保**Frame Rate(帧率)**设置为25,并且现在,Resolution (分辨率)设置为Full(如果您的计算机开始缓慢,则可以降低)。 (时间轴快速指南) 由于这是针对动画初学者和对After Effects知之甚少的人,下面是您应该在时间轴上看到的内容:
- 左侧的眼睛图标显示/隐藏每个图层
- 右侧的三角形,这是你如何访问所有的图层属性,并最终使它们动起来。
- 每个层的时间轴,其中关键帧(动画中的转换的开始或结束点)将被标记在右侧
- 在这些下方,您将看到一个缩放栏(小山和一个大山)。尽可能缩小。
4.关键帧和变换(Keyframes and Transforms)
现在,我们将使我们的视频的每个元素在屏幕上渐隐。我们将为每个层创建一个关键帧,影响不透明度并将其从0%转换到100%。我们可以一层一层地做,但是我们想快速工作,所以让我们一起做每一层! 单击时间轴中的第一个图层(顶部),并选择全部(cmd + a或菜单:Edit (编辑)****>Select All(全选))。然后,在第一层,点击前面提到的右三角形。转换选项应该展开。单击transform选项旁边的三角形。  您现在应该可以使用所有的转换选项。 使播放头(较大的蓝色,向下的箭头,您可以像在视频上一样从第二个标记拖动到左侧)为零,单击不透明度左侧的秒表,然后通过键入将值设置为0%它或单击并拖动标记直到其达到零。
您现在应该可以使用所有的转换选项。 使播放头(较大的蓝色,向下的箭头,您可以像在视频上一样从第二个标记拖动到左侧)为零,单击不透明度左侧的秒表,然后通过键入将值设置为0%它或单击并拖动标记直到其达到零。 
播放头,可以从左到右拖动
将播放头移动一秒钟,然后将不透明度设置为100%。将自动添加关键帧。 您现在可以通过将播放头拖回到时间轴的开头并击中空格键来预览淡入淡出。  现在我们要这些略微偏移,所以他们都会分开淡入。 首先,我们需要检查所有图层是否填满时间轴。选择所有图层并在时间轴上完全缩小,将鼠标悬停在彩色条的右侧。你应该得到一个调整大小的句柄。点击并拖动到时间轴的右侧。每层现在应该持续30秒。 现在,为了偏移淡入淡出,您可以手动拖动每个图层(确保您一次只选择一个图层)。
现在我们要这些略微偏移,所以他们都会分开淡入。 首先,我们需要检查所有图层是否填满时间轴。选择所有图层并在时间轴上完全缩小,将鼠标悬停在彩色条的右侧。你应该得到一个调整大小的句柄。点击并拖动到时间轴的右侧。每层现在应该持续30秒。 现在,为了偏移淡入淡出,您可以手动拖动每个图层(确保您一次只选择一个图层)。  或者,你可以使用一个小技巧(假设你的作品与我的设置是一样的)。选择底层,按住shift,然后选择顶层(选择顺序真的很重要)。 接下来,在菜单中,选择Animation(动画)****> Keyframe Assistant (关键帧助手)> Sequence Layers(序列图层)。
或者,你可以使用一个小技巧(假设你的作品与我的设置是一样的)。选择底层,按住shift,然后选择顶层(选择顺序真的很重要)。 接下来,在菜单中,选择Animation(动画)****> Keyframe Assistant (关键帧助手)> Sequence Layers(序列图层)。  选中Overlap(重叠)框并输入00:00:29:20。这将使每一层偏移5帧。(30秒的动画,每秒25帧,减29秒,二十帧)。 如果一切顺利,请在数字键盘上按0(或将播放头拖回到时间轴的开始位置,然后按空格键),查看自己的视频。
选中Overlap(重叠)框并输入00:00:29:20。这将使每一层偏移5帧。(30秒的动画,每秒25帧,减29秒,二十帧)。 如果一切顺利,请在数字键盘上按0(或将播放头拖回到时间轴的开始位置,然后按空格键),查看自己的视频。
5.锚点和刻度
在此步骤中,我们将以透明PNG的形式导入鼠标光标,并使其移动到屏幕上。 使用从上面下载的源文件中cursor.png,导入文件的方式与导入Photoshop文件相同。然后将其从项目窗格拖放到预览窗口(如果您愿意的话)。  我们需要把这个资源设置的看起来更可信。它需要更小,所以让我向大家介绍一下比例属性,更重要的是显示锚点。
我们需要把这个资源设置的看起来更可信。它需要更小,所以让我向大家介绍一下比例属性,更重要的是显示锚点。
锚点
假设你不知道,一个锚点就是一个元素所有的变换来源的位置。它看起来像元素边界中心的十字准线。 对于锚点,您有两个选择:“ Pan Behind”工具(键盘快捷键Y)或锚点属性。 Pan Behind 工具**(快捷键** Y**)** 确保选择了光标层,然后将十字准线拖到元素的左上角。就是这样。  属性 如果您确切地知道要将锚点放在何处,则此方法更准确。我们希望它在左上角,所以在时间轴面板上的光标层上点击“转换”卷展栏(我们之前使用的小箭头)。在 **Anchor Point(“ 锚点”)属性中,将这两个值更改为零(这些表示相对于图层的x和y坐标)。 缩放 你也有两个选择。您可以使用变换句柄保持位移,单击并将边界框的右下角拖动到正确的比例。第二个选项是在“时间轴”的“转换”卷展栏中使用Scale(“ 缩放”)**属性,并将该值设置为大约25%。(宽度和高度值相关联,如果要单独设置值,请单击左侧的小链接图标。)
属性 如果您确切地知道要将锚点放在何处,则此方法更准确。我们希望它在左上角,所以在时间轴面板上的光标层上点击“转换”卷展栏(我们之前使用的小箭头)。在 **Anchor Point(“ 锚点”)属性中,将这两个值更改为零(这些表示相对于图层的x和y坐标)。 缩放 你也有两个选择。您可以使用变换句柄保持位移,单击并将边界框的右下角拖动到正确的比例。第二个选项是在“时间轴”的“转换”卷展栏中使用Scale(“ 缩放”)**属性,并将该值设置为大约25%。(宽度和高度值相关联,如果要单独设置值,请单击左侧的小链接图标。)
让内容移动!
将光标元素拖到合成的边界之外(所以我们可以稍后再来)。 将时间轴上的播放头设置为五秒钟,然后单击光标层“转换”卷展栏上的Position (“位置 ”)旁边的秒表图标。将播放头移动到六秒钟,然后将光标层拖到所需位置,我们将在底部的大白色文本框中。将作出新的关键框架。 当你在这里,击中旁边的秒表Scale(比例尺),在时间轴上前进几帧,由5%下降规模。然后向前移动几帧,并将缩放比例缩小到原来的范围。 在该动画框架上,单击**Position(位置)**左侧的菱形。这将创建一个关键位置的新关键帧。向前走一秒钟左右,并将光标拖到合成物外。 当你预览时,它应该看起来像这样: 
7.文本和预设
我们来添加一些文本----显然是动画文本。 选择顶部工具栏中的类型工具,并在我们刚才指出的白框中添加一些文本。添加文本的工作原理与Photoshop中的相同。 如果面板未打开(如果您处于默认工作区设置,则可能不是),请转到Main Menu (主菜单)****>Window (窗口)>Effects & Presets(效果和预设)。然后选择 Animation Presets(动画预设)****>Text (文本)> Animate In(动画)>Typewriter(打字机)。 选中文本图层后,双击打字机预设,或将打字机预设拖放到图层上。 预览动画。你应该看到文本慢慢键入到屏幕上。
选择顶部工具栏中的类型工具,并在我们刚才指出的白框中添加一些文本。添加文本的工作原理与Photoshop中的相同。 如果面板未打开(如果您处于默认工作区设置,则可能不是),请转到Main Menu (主菜单)****>Window (窗口)>Effects & Presets(效果和预设)。然后选择 Animation Presets(动画预设)****>Text (文本)> Animate In(动画)>Typewriter(打字机)。 选中文本图层后,双击打字机预设,或将打字机预设拖放到图层上。 预览动画。你应该看到文本慢慢键入到屏幕上。  现在,让我们加快一点。推出图层选项(使用横向三角形),并应列出新选项 - Text(文本)。展开它,然后展开Animator 1,最后展开Range Selector(范围选择器)1。您现在可以将文本动画的开始和结束关键帧拖动到您喜欢的持续时间。
现在,让我们加快一点。推出图层选项(使用横向三角形),并应列出新选项 - Text(文本)。展开它,然后展开Animator 1,最后展开Range Selector(范围选择器)1。您现在可以将文本动画的开始和结束关键帧拖动到您喜欢的持续时间。
8.嵌套组合
现在我们来看看嵌套作品。在主菜单中,单击Composition(组合)****>New Composition(新构图)。使用以下设置:  单击确定。你现在应该有一个空白的三十秒的组合在一个合理的大小。 将您的聊天窗口组合拖放到新的空白构图上。当我们在它,按command+option+F(或ctrl + alt + F)调整您的动画到新的合适大小。预览时 它应该与以前一样,只是缩小。 使用关键帧来缩放大小和位置。您可以放大各种元素,文本框等。看看为什么我们使PSD如此之大?
单击确定。你现在应该有一个空白的三十秒的组合在一个合理的大小。 将您的聊天窗口组合拖放到新的空白构图上。当我们在它,按command+option+F(或ctrl + alt + F)调整您的动画到新的合适大小。预览时 它应该与以前一样,只是缩小。 使用关键帧来缩放大小和位置。您可以放大各种元素,文本框等。看看为什么我们使PSD如此之大?  现在,您可以在时间轴窗格中复制并粘贴图层,并将每个图层缩小到新的位置,以显示多个窗口。(专业提示:使用键盘上的J和K在图层上的关键帧之间向前和向后跳过。)
现在,您可以在时间轴窗格中复制并粘贴图层,并将每个图层缩小到新的位置,以显示多个窗口。(专业提示:使用键盘上的J和K在图层上的关键帧之间向前和向后跳过。)
9.过渡
你现在应该有关键帧的悬挂,所以继续,让你的聊天窗口元素消失(使用不透明度设置,比例设置为0% - 或通过将屏幕定位),让我们的终端标志向上。 导入logo.psd,你早就学会了如何做,并把它放到我们的composition。将其拖出屏幕,并在其他元素离开屏幕后在时间轴中的某处创建位置关键帧。向前移动半秒钟,并将logo移动到屏幕中心(cmd +选项+ F)。 预览您的动画以查看logo转换。
图形编辑器
现在,我们将使用图形编辑器使所有内容流动得更好一些,从而可以调整关键帧之间的转换。 在logo上选择您的两个位置关键帧,然后按按钮,如图所示(请参见下面的蓝色突出显示的按钮):  对于位置,我们需要拆分X和Y值。按**Separate Dimensions(分开的尺寸)**按钮(上图的右下方)。
对于位置,我们需要拆分X和Y值。按**Separate Dimensions(分开的尺寸)**按钮(上图的右下方)。  选择最后一个红色(X)关键帧,然后向上拖动贝塞尔(黄色)手柄,直到获得一个不错的高峰。
选择最后一个红色(X)关键帧,然后向上拖动贝塞尔(黄色)手柄,直到获得一个不错的高峰。
10.收紧一切(Tightening Everything Up)
现在,您有一个动画视频的功能(如果有点平淡)部分,以及创建多种动画类型的构建块。在这一点上,我建议花一些时间回顾一下简单的设置,使用关键帧上的图形编辑器,以及收紧时间和位置。 您可以添加背景颜色,动画文本来解释每个场景等。
11.渲染
最后,确保您选择了正确的组合,然后转到 Main Menu (主菜单)****>Composition (组合)> Add to Render Queue(添加到渲染队列)。 渲染队列应该出现。如果你愿意,提供关于设置,但默认设置现在应该是罚款。然后单击**Output to(“ 输出到”)旁边的蓝色文本,然后选择保存动画的位置。最后按面板右上角的Render (“渲染”)**按钮。 就是这样!您已经在After Effects中创建了您的第一个动画说明视频。它从这里变得更容易了。 
除特别注明外,本站所有文章均为 竹风清语 原创,转载请注明出处来自: yigechuangjianchanpindonghuashuomingshipindexinshouzhinan

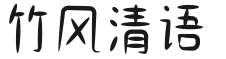

暂无数据